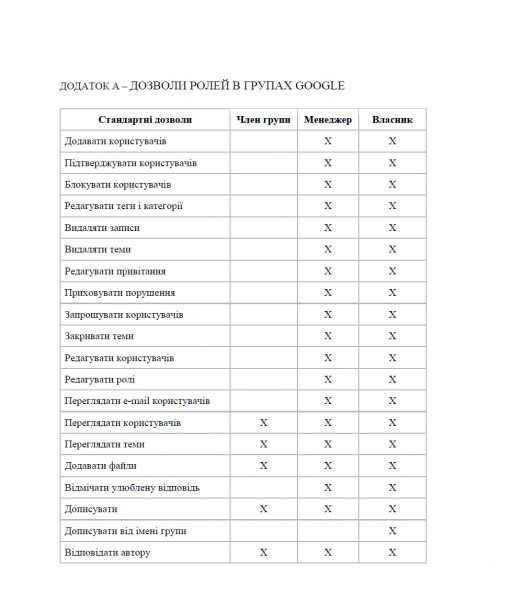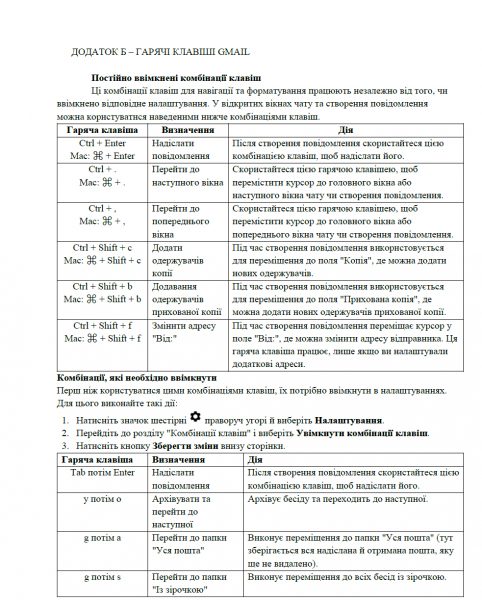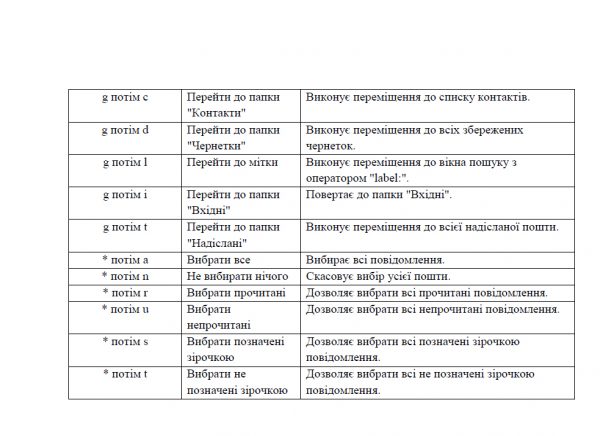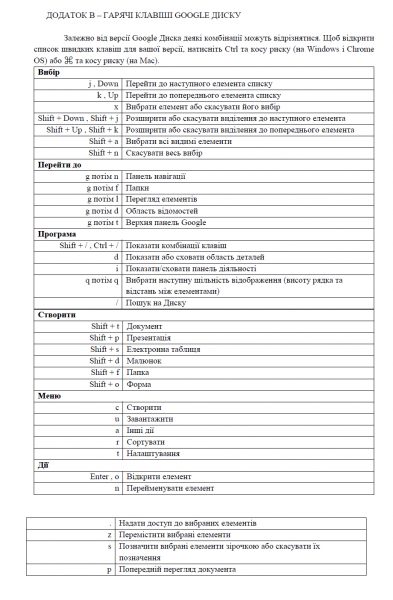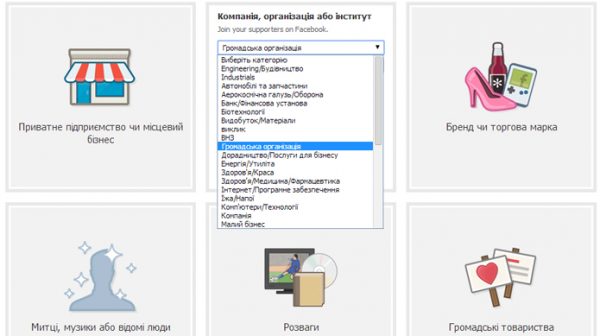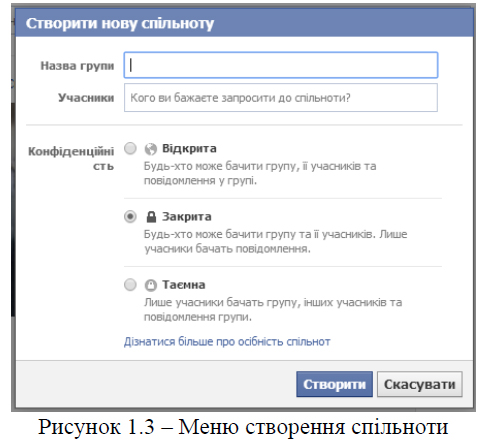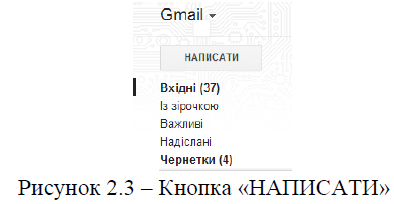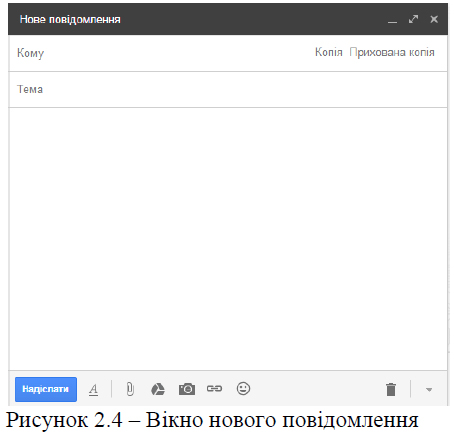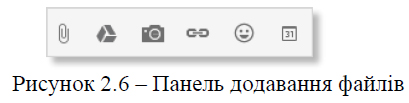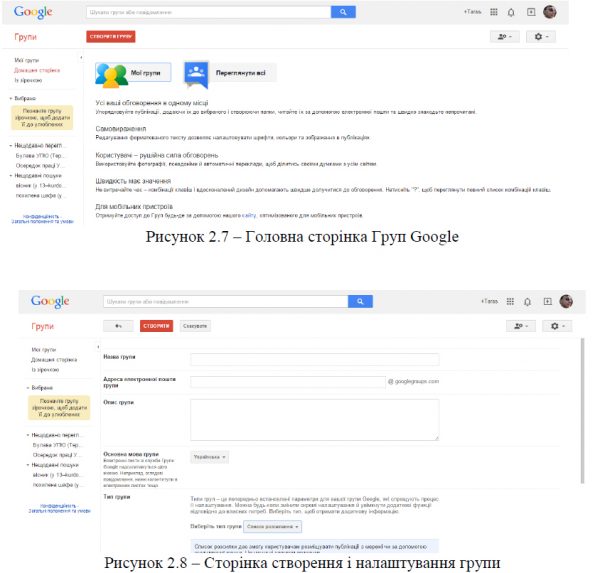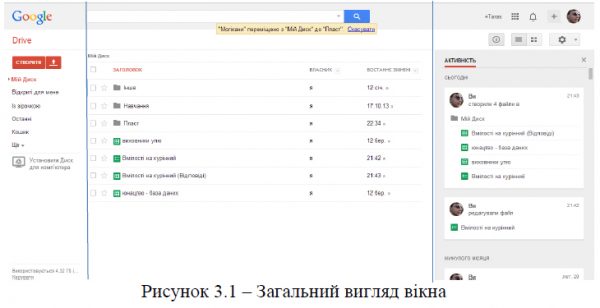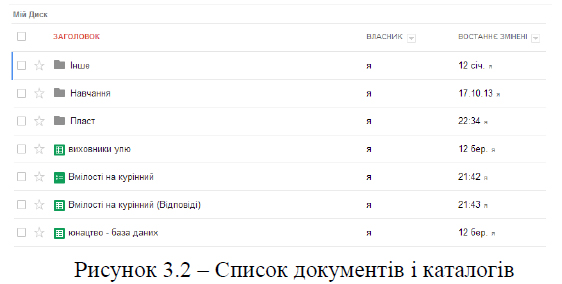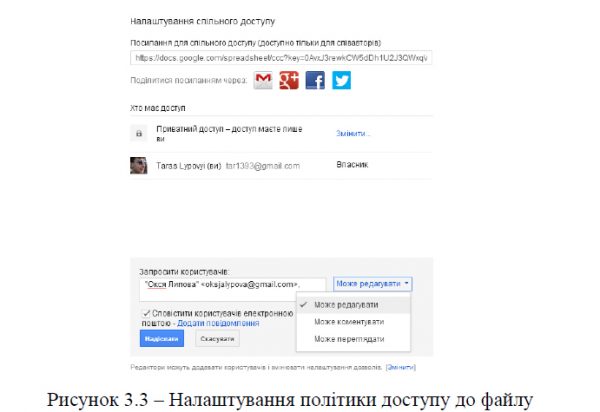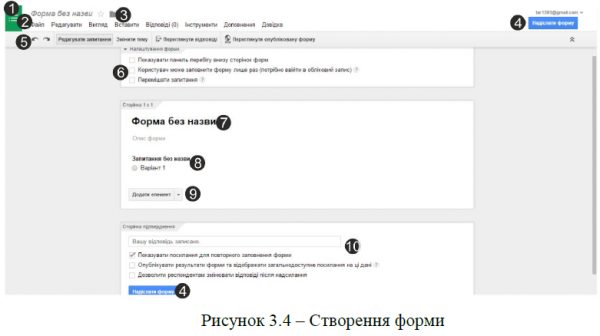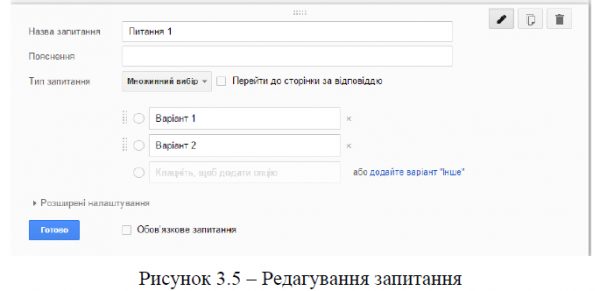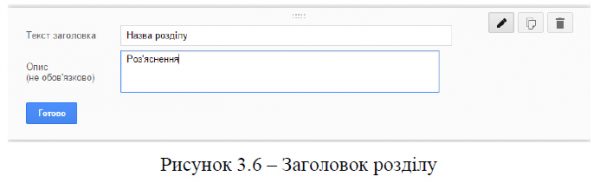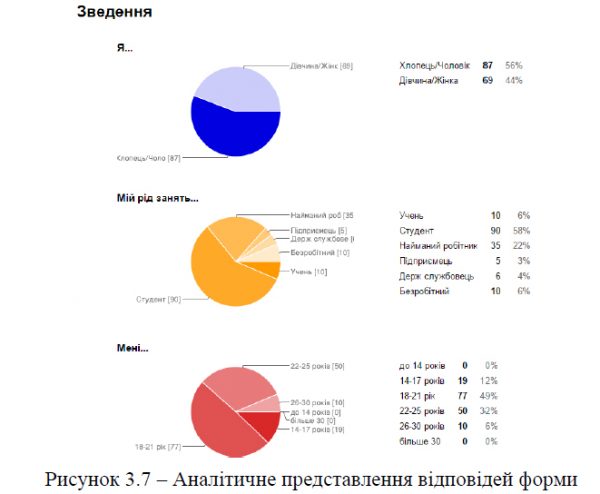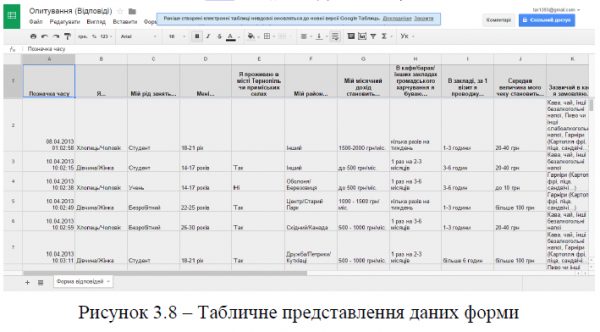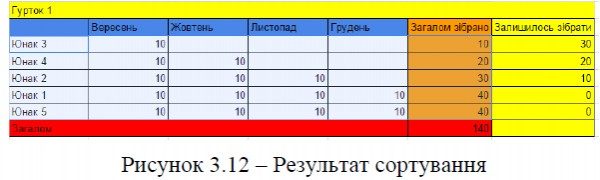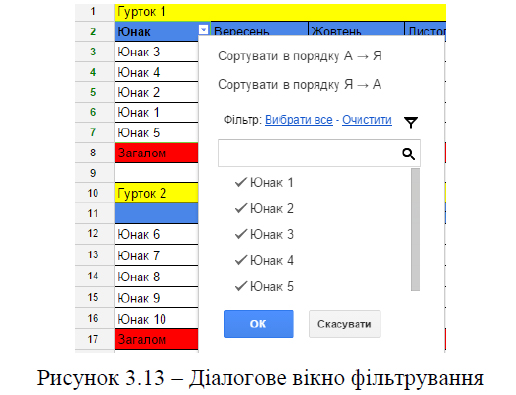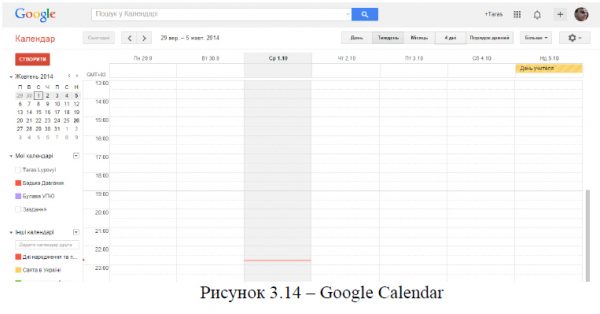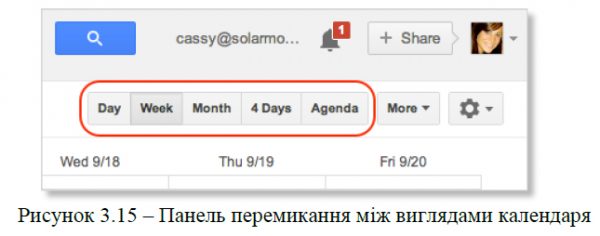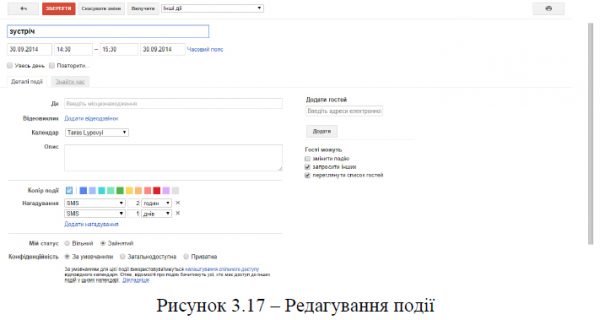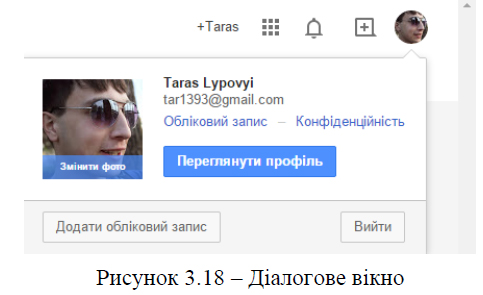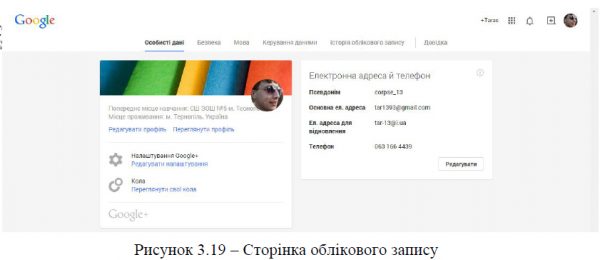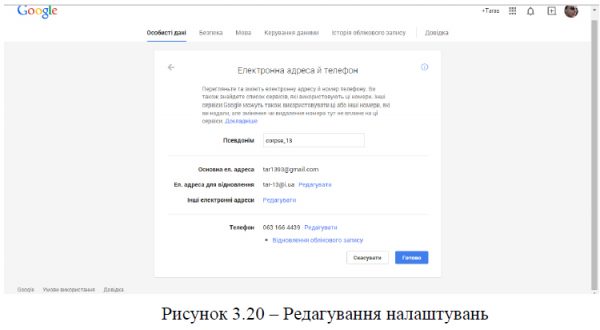Завантажити проект в форматі PDF можна тут.
Завантажити проект в форматі PDF можна тут.
Мета проекту: Описати можливості використання сучасних інтернет-технологій для полегшення роботи та діловедення юнацького куреня/гуртка
Актуальність теми проекту: Інформаційні технології все глибше проникають в повсякденне життя людей, відповідно, і в життя пластунів та Пласту в цілому. На даний час практично не залишилось галузей праці, які б не використовували переваги електронного спілкування та ведення документації. Оскільки Пласт має на меті всебічний розвиток особистості та підготовку дітей до різних викликів життя, то навички роботи з інтернет-технологіями є корисними та актуальний
Короткий опис проекту: В даному проекті розглядаються можливості використання сервісів Google та деяких соціальних мереж в роботі юнацького куреня.
РОЗДІЛ 1. СОЦІАЛЬНІ МЕРЕЖІ
1.1. Вступ
Історія появи соціальних мереж розпочинається 1995 року, коли з’явилась перша соціальна мережа в Інтернеті – classmates.com. Після того раз на кілька років з’являлись все нові і нові сервіси, котрі пропонували щось своє. Так в 2004 році з’явилась найбільша в наш час соціальна мережа Facebook. Хоч вона не є найпопулярнішою на терені країн СНД, але є найбільшою, за кількістю користувачів, в світі. В 2006 році було зареєстровано доменне ім’я vkontakte.ru, що ознаменувало започаткування найбільшої на теренах деяких республік колишнього СРСР (Україна, Росія, Білорусь, Казахстан) соціальної мережі.
Оскільки функціонал цих найбільших соціальних мереж в Україні є дуже схожий, особливо для наших потреб, то надалі розглядатимемо Facebook.
Зареєструвавшись в fb вам відкривається багато можливостей, наприклад знаходити друзів, ділитись з друзями своїми зацікавленнями, онлайн-ігри, знаходити та створювати групи та публічні сторінки за зацікавленнями та багато іншого. Свою увагу зосередимо на останньому пункті.
1.2. Сторінки і групи в facebook
Перш за все розглянемо публічні сторінки. Їх використовують політики, організації, різні бізнес-структури для того, щоб швидко доносити інформацію про свою діяльність до зацікавлених користувачів. На відміну від приватних сторінок, публічні за замовчуванням відображаються для всіх користувачів Інтернету. Може виникнути питання «А для чого, наприклад, політику створювати таку публічну сторінку, а не налаштувати свою, так, щоб вона відображалась всім користувачам Інтернету? », відповідь буде простою: приватна сторінка в fb має ліміт друзів 5000, тому якщо ви хочете, щоб за вашою діяльністю, чи діяльністю вашої організації слідкувало більше ніж 5000 зацікавлених потрібно створювати публічну сторінку, або групу, про які мова піде далі. Всі пости, що розміщуються на сторінці автоматично попадають на Головну (стрічку новин) користувачів, що вподобали її.
Щоб створити сторінку в fb потрібно зробити ось такі кроки:
1. Перейти на facebook.com/pages/create
2. Вибрати категорію сторінки. Всього доступно 6 категорій (рис 1.1)
3. Вибрати спеціалізацію з меню, що випадає (рис. 1.2), а також заповнити потрібні поля
Рисунок 1.2 – Вибір спеціалізації
4. Поставити відмітку в полі «Я погоджуюся з умовами сторінок Facebook»
5. Натиснути кнопку «Для початку»
Сторінки в facebook виступають як офіційні представники когось або чогось, тоді як групи використовуються щоб об’єднати людей з певними інтересами і дати їм платформу для дискусій. На відмінно від сторінок, групи дозволяють при їх створенні зробити групу загальнодоступною, щоб всі бажаючи могли до неї долучитись, долучатись тільки з дозволу адміністратора, або зробити її приватною (таємною) для вступу тільки по запрошеннях. Як і зі сторінками, все, що розміщується в групі автоматично попадає на Головну користувачів, що в неї входять.
Щоб створити групу необхідно виконати ось такі кроки:
1. На вашій головній сторінці зліва знайти розділ «СПІЛЬНОТИ». Останнім видимим пунктом буде «Створити спільноту». Потрібно натиснути на цей пункт
2. Після натискання з’явиться меню створення спільности (рис. 1.3), де потрібно вказати базові налаштування (назва, учасники, конфіденційність).
3. Натиснути кнопку «Створити»
Для прикладу, хтось з вас може бути фанатом котрогось музичного гурту і бути підписаним на їх офіційну сторінку, щоб дізнаватись останні новини про їх діяльність (вихід нових альбомів, концерти, зміни складу і т.і.), але одночасно бути членом групи таких же фанів як ви, щоб мати можливість обговорити дані події з ними, поділитись своїм баченням.
1.3. Створення групового чату
Дуже корисною можливістю в fb є використання групового чату. Також можна за допомогою кількох маніпуляцій створити чат з учасниками групи.
Щоб створити груповий чат тільки з тими людьми, з котрими визараз хочете щось обговорити необхідно:
1. Під час чату з котримось із ваших друзів у верхньому правому кутку натиснути
2. В меню, що відкрилось вибрати «Додати друга до чату…»
3. Ввести ім’я друга, котрого хочете додати до чату і натиснути кнопку «Готово»
Щоб створити чат зі всіма учасниками групи потрібно (може бути доступне не всім учасникам групи):
1. Перейти на головну сторінку групи
2. В верхньому правому кутку натиснути
3. В меню вибрати опцію «Надіслати повідомлення»
4. Виберіть кого з учасників групи ви хочете додати в діалог або натисніть «Виділити всі»
5. Натисніть «Почати спілкування»
1.4. Висновки
Під час розгляду даного розділу ми розглянули основні можливості соціальних мереж на прикладі facebook, а саме приватні та публічні сторінки а також груповий чат. Опанувавши ази використання цих сервісів можна частину роботи куреня інтегрувати в соціальні мережі, що значно пришвидшить і полегшить її.
РОЗДІЛ 2. GMAIL, ГРУПИ GOOGLE
2.1. Вступ
Google – американська корпорація заснована 1998 року. Вона посідає одне з провідних місць серед усіх Інтернет-корпорацій світу. Щодня опрацьовує більше мільярда пошукових запитів користувачів. Швидкий ріст Google з моменту його заснування призвів до виникнення великої кількості продукції, незв’язаної безпосередньо з головним продуктом компанії — пошуковою системою. Google має такі онлайн-продукти як поштовий сервіс Gmail, соціальні інструменти Google+ та Google Buzz. У компанії є також і десктопні продукти, такі як браузер Google Chrome, програма для роботи з фото Picasa і програма обміну миттєвими повідомленнями Google Talk. Крім того Google веде розробку мобільної операційної системи Android, яка використовується великою кількістю смартфонів, а також операційною системою Google Chrome OS, яку вже тепер можна скачати на офіційному сайті Google. В даній гутірці ми розглянемо 3 сервіси, котрі будуть найбільш корисні в нашій з вами щоденній роботі. 2.2. Gmail Цей сервіс був запущений 1 квітня 2004 року і тепер є одним з найбільших поштових серверів в світі. Зараз сервіс пропонує для зберігання 15 гігабайт простору (на кінець 2013 року) на своїх серверах, і це число постійно збільшується. В порівняння з іншими схожими сервісами GMAIL має багато особливостей. Розглянемо декотрі з них:
– Перегляд обговорень. Основна інновація в Gmail — це метод категоризації повідомлень, який в Google називають «Conversation View». На відміну від звичайних поштових сервісів, Gmail відстежує окремі «обговорення» — початкове повідомлення з ланцюжком відповідей на нього.
– Автозбереження. При редагуванні повідомлень кілька разів на хвилину виконується автоматичне збереження «чорнової» копії, для запобігання втраті даних у разі виключення живлення або інших збоїв.
– Розвинений список контактів. Для кожного співрозмовника можуть задаватися фотографія, адреси і телефони. Адреса електронної пошти автоматично підставляється в рядок «кому» по імені користувача, набраного навіть частково.
– «Гарячі клавіші». Прискорюють роботу з додатком. Використання гарячих клавіш в web-додатках — рідкісна практика, і їх підтримка стала передовим кроком для Google. Щоб їх використовувати необхідно ввімкнути дану опцію. (таблиця в додатках).
– Мітки замість папок. Листи не заносяться в папки, а діляться по категоріях, які користувач може доповнювати і змінювати. Ефективність цього механізму така ж, як і традиційного з папками.
– Пошук по вмісту листів і прикріплених файлів. Дозволяє швидко знаходити потрібний лист за ключовими словами, що надзвичайно важливе при великому доступному обсязі пошти.
– Відміна відправки листа. Якщо ви випадково відправили незавершений лист, або зрозуміли, шо відправили не тому адресату ви можете відмінити його відправку протягом 10 секунд.
– Категорії повідомлень. Це одне з останніх нововведень. Gmail упорядковує ваші повідомлення за категоріями, як-от “Реклама”, “Соцмережі” й “Оновлення”. Ці категорії можна використовувати як вкладки в папці “Вхідні” або як мітки. Так ви зможете зосередитися тільки на важливих листах або переглядати повідомлення конкретного типу. Основних є 5 категорії (основні, реклама, соцмережі, оновлення, форуми), котрі з них будуть відображатись можна вибрати в налаштуваннях Зайшовши на свою скриньку mail.google.com, ви побачите список листів як на рис. 2.1.
Нові повідомлення підсвічуються та виділяються жирним. Щоб відкрити повідомлення достатньо просто натиснути на ньому лівою кнопкою миші. За замовчуванням відповіді на листи групуються в «розмови», що дозволяє зберігати всі відповіді на повідомлення в одному потоці. Це, в свою чергу, впливає на зручність, оскільки легше відслідкувати певну окрему розмову, а також візуально зменшує місце, що займає ціла розмова. Нове повідомлення в розмові виглядає як на рис. 2.2. Варто зазначити, що кількість відповідей вказується в дужках справа від імені відправника листа.
Щоб створити новий лист необхідно натиснути на кнопці «НАПИСАТИ» зліва зверху, що зображена на рис. 2.3.
Після натискання кнопки відкриється нове вікно справа знизу. Воно зображене на рис. 2.4.
Щоб згорнути вікно з повідомленням необхідно натиснути на , а щоб розгорнути на весь екран – , також використовуючи останню кнопку можна відкрити вікно повідомлення в новому вікні браузера натиснувши при цьому Shift. В полі «Кому» вказуємо електронну адресу отримувача, при цьому, ввівши перших кілька літер імені людини, за умови, що ви вже контактували з нею, використовуючи Gmail, ви можете вибрати її електронну адресу зі списку, що випав. Можна вибрати багато людей, яким ви надсилаєте цей лист. В такому випадку рекомендується використовувати «Приховану копію», тобто надсилаючи лист багатьом користувачам вони будуть бачити у полі отримувача тільки свою електронну адресу. В полі «Тема» ми вказуємо тему повідомлення. Це може бути довільне слово чи фраза, яка окреслює загальну тему повідомлення. Наприклад, якщо ви надсилаєте курінний піврічний звіт, то в темі варто вказати «Піврічний звіт N куреня». Це полегшує отримувачу роботу з листом, оскільки він зразу може зрозуміти чого саме стосується лист, а також запобігає відправленню листа в скриньку Спаму, тобто створює додаткову гарантію того, що лист буде доставлено і прочитано отримувачем. Після того, як ви написали текст вашого листа ви можете його форматувати – надати потрібного зовнішнього вигляду виділяючи основне, наприклад. Для цього використовується панель інструментів, яку можна викликати натиснувши на кнопку . Після цього отримаємо панель зображену на рис. 2.5.
Іконки на даній панелі практично ідентичні за виглядом з іконками в MS Word, що спрощує роботу і дозволяє використовувати їх інтуїтивно. Щоб додати до листа файл необхідно натиснути на кнопку . Після натискання отримаємо панель зображену на рис. 2.6.
Зліва на право: – додати з Google Drive, – додати фото, – додати посилання, – додати смайл, – додати запрошення. Окрім цього додати документи в лист можна просто претягнувши їх в лист з папки на вашому ПК. Щоб надіслати повідомлення необхідно натиснути кнопку «НАДІСЛАТИ». Якщо ви закриєте вікно редагування повідомлення без надсилання, то лист збережеться в папці «Чернетки». Щоб такого не сталось потрібно користуватись натомість кнопкою . Також в вас є можливість налаштовувати інтерфейс вашої скриньки так, як вам потрібно, зокрема кількість листів, що відображаються на сторінці, вигляд міток, тему, фото профайлу, ввімкнути чи вимкнути фільтрування, розміщення різних додатків і багато іншого.
2.3. Групи Google
Google Groups дозволяють групам людей легко залишатись на зв’язку. Є кілька типів і призначень груп. Наприклад, група може бути інтернет-форумом для обговорення різноманітних тем. Ви можете відправити повідомлення для всіх в групі з однією адресою. Або ви можете запросити групу на подію, або поділитись з нею документами. Групи можна по-різному налаштовати, в залежності від мети групи. Найбільш поширеними є такі типи груп: списки адрес електронної пошти, Web і Q&A форуми і спільні поштові скриньки. Найбільш поширеним та найбільш практичними в діяльності пластового куреня чи гуртка є, власне, списки електронних адрес. Щоб створити і налаштувати групу необхідно виконати наступні дії:
1. На головній сторінці Груп Google, зліва вверху, натиснути кнопку «Створити Групу» (рис. 2.7);
2. На отриманій сторінці (рис. 2.8) потрібно ввести:
– назву і опис групи;
– бажану електронну адресу;
– опис групи;
– тип групи;
– основні налаштування.
Для того, щоб розділити які завдання певні члени групи можуть виконувати, можна призначити їм ролі. Кожна роль дає певні дозволи. При створенні групи встановлюється три ролі з дозволами, представленим нижче. Ви можете змінити ці ролі для вашої групи або навіть створити нові. За замовчуванням існує 3 ролі:
– член групи;
– менеджер групи;
– власник групи.
Члени групи можуть створювати теми, надсилати, читати та відповідати на повідомлення. Менеджери групи можуть окрім можливостей описаних вище також редагувати ролі, додавати чи видаляти користувачів. Власник групи має такі ж можливості як і менеджер, але також є творцем групи. Окрім базових прав ви можете налаштувати і ніші, такі як додавання дописів, членство в групі, а також доступ. Детальний перелік прав і можливостей можна знайти в додатку А. Щоб створити чи змінити якусь роль необхідно виконати такі кроки:
1. перейти на головну сторінку вашої групи;
2. зліва на сторінці вибрати пункт Ролі;
3. щоб змінити налаштування якоїсь ролі натисніть на ній, щоб створити нову – натисніть кнопку «Створити».
Після того, як ви створили групу настав час додати до неї користувачів. Зробити це можна двома способами: запросити їх, або додати без запрошення. Зробити це можна наступним чином:
1. перейти на головну сторінку групи;
2. зверху справа вибрати «Керувати» (рис. 2.9);
3. справа в меню вибрати один з двох пунктів: «Запросити учасників» або «Додати учасників»
4. на отриманій сторінці ввести адреси електронної пошти користувачів, який необхідно запросити/додати, а також ввести привітальне повідомлення.
5. Натиснути «Додати»/«Запросити».
Списки електронних адрес працюють наступним чином: для кожного списку є окрема виділена електронна адреса на яку будь-який член групи може надіслати лист, після чого його отримають всі інші члени групи, які, в свою чергу, можуть переглядати і відповідати на повідомлення.
РОЗДІЛ 3. ДИСК GOOGLE, GOOGLE КАЛЕНДАР
3.1 Диск Google
Диск Google (англ. Google Drive) — сховище даних, яке належить компанії Google Inc., що дозволяє користувачам зберігати свої дані на серверах у хмарі і ділитися ними з іншими користувачами в Інтернеті. Для початку ознайомимось із поняттям «хмарний сервіс». Хмарний сервіс – це сервіс, котрий будується на основі хмарних обчислень, що являє собою модель забезпечення повсюдного та зручного доступу на вимогу через мережу до спільного пулу обчислювальних ресурсів, що підлягають налаштуванню (наприклад, до комунікаційних мереж,серверів, засобів збереження даних, прикладних програм та сервісів). Останнім часом подібних сховищ стає все більше і більше. Для нас, користувачів, це дуже добре, адже розробники конкурують між собою і кожен старається зробити своє дітище якомога привабливішим. Google Drive — ще один хмарний сервіс, який стрімко увірвався і наполегливо завойовує своїх прихильників з поміж великої кількості конкурентів. Давайте детальніше з ним познайомимось. Google Диск — єдиний простір для зберігання ваших файлів і роботи з ними. Він дозволяє працювати над документами одночасно з іншими користувачами – наприклад, готувати спільний проект з гуртком, планувати будь-які події або вести облік витрат і доходів в курені. За допомогою цього сервісу ви можете завантажити до “хмари” і мати постійний доступ до будь-яких ваших файлів, у тому числі відеороликів, фотографій, PDF, текстових документів та інших – всього 30 типів – з будь-якого вашого пристрою. Google Диск має такі можливості:
– Створювати файли і спільно працювати над ними. Разом з іншими користувачами ви можете редагувати документи, презентації і таблиці в режимі реального часу. Також можна залишати коментарі і відповідати на них стосовно файлів будь-якого типу (PDF, зображення, відео, тощо). Якщо інші користувачі коментують загальний документ, ви отримаєте про це повідомлення.
– Захистити ваші файли і забезпечити доступ до них звідусіль, у тому числі з мобільного пристрою. Всі потрібні файли будь-якого формату будуть завжди у вас під рукою – вдома, на збірці чи на відпочинку, незалежно від того, з якого пристрою ви працюєте. Google Диск можна встановити на комп’ютер, а для мобільних пристроїв ви можете завантажити додаток Google Диск.
– Легко знаходити потрібні файли. Ви можете задати пошук за ключовими словами і фільтрувати результати за типом файлу, за його власником та іншими критеріям. Google Диск навіть «читає» текст в відсканованих документах. Наприклад, якщо ви завантажили стару газетну вирізку, то зможете шукати за словами тексту самої статті. Крім цього, ми інтегрували в Google Диск є технологія розпізнавання зображень. Вона працює так: якщо ви “перетягуєте” в нього фотографії з вашої поїздки до Львову, то при введенні пошукового запиту [Львів] вони з’являються в результатах.
– 15 Гб дискового простору під ваші потреби. Але варто пам’ятати, • що 15 Гб — це об’єднаний простір, і якщо Ви їх повністю використаєте для файлів на диску, то місця для пошти Вам не залишиться. Аналогічна ситуація і з фотографіями на Google+. Тому завжди потрібно слідкувати за цим і своєчасно підчищати все те, що вже не потрібно.
Список основних характеристик сервісу:
– Максимальний розмір файлу — 10 Гб.
– Програми для Windows та Mac OS з можливістю створення папки для синхронізації файлів.
– Можливість синхронізувати лише деякі папки, а не весь диск.
– Android додаток для доступу до диску. Також підтримується можливість робити окремі файли доступними в офф-лайн.
– Доступ до файлів з можливістю їх завантаження в браузерній версії сервісу.
– Доступ до фото та відео з Google+.
– Зручний пошук.
– Можливість відкривати більше 30 типів файлів у веб-інтерфейсі, включаючи документи MS Office та OpenOffice, відео, Adobe Photoshop, Adobe Illustrator, AutoCAD, SVG, PDF, TTF і багато інших.
– Можливість спільного редагування файлів з іншими користувачами в режимі реального часу.
– Зберігання на протязі 30 днів старих версій файлів, які були змінені в сервісі, та можливість повернення до них у будь-який час.
Отож, розглянемо детальніше інтерфейс (рис. 3.1).
Загалом вікно можна поділити на 4 частини (лініями на рис. 3.1):
1. Меню (крайня ліва частина);
2. Список документів і каталогів (центральна);
3. Активність (крайня ліва).
Розпочнемо з Меню. Найперше, що ми можемо помітити, це велика червона кнопка «Створити». Тут можна здогадатись, що вона існує, щоб створити новий файл. Для створення довільного файлу достатньо просто натиснути на неї, після чого з’явиться список можливих типів файлів. Вибираємо один з перелічених і одразу ж після цього відкривається редактор файлів прямо в вікні браузера.
Також біля кнопки «Створити» є кнопка із стрілочкою. Вона служить для того, щоб завантажити необхідні файли з вашого комп’ютера на диск.
Мій диск – цей пункт меню позначає документи, що належать даному користувачу, тобто всі документи, котрі ви створили, чи завантажили з комп’ютера самостійно на ваш диск.
Відкриті для мене – тут можна знайти документи, до котрих вам надали доступ інші користувачі (про це згодом).
Із зірочкою – тут знаходяться документи, котрі ви відмітили зірочкою.
Останні – останні редаговані документи.
Кошик – видалені документи.
Розглянемо детальніше список документів і каталогів (рис. 3.2).
Дану частину інтерфейсу також умовно можна розділити на 3 частини: назва файлу, чи каталогу, власник (той, хто створив файл), дата змінення/створення. В третій частині вікна («Активність») знаходяться відомості про роботу з файлами, наприклад посилання на останні створені чи редаговані документи.
Важливою особливістю є те, що ви можете ділитись своїми документами саме з тими людьми, з якими захочете і обмежити доступ для небажаних осіб. Це робиться завдяки механізму спільного доступу до файлів, що також дозволяє редагувати їх в режимі онлайн з іншими користувачами. Для того, щоб поділитись документом необхідно відкрити його, після чого в верхньому лівому кутку знайти кнопку «Спільний доступ»/«Надати доступ» з маленьким зображенням колодки. Після цього на вашому екрані з’явиться вікно з політикою доступу до даного файлу, де ви можете вибрати типу доступу, а також вибрати людей, котрі зможуть переглядати, редагувати файли, та інше (рис. 3.3). Якщо котрийсь інший користувач надав вам доступ до файлу, то вони з’являться в вас в пункті меню «Відкриті для мене».
3.1.1 Google –форми
Одним з найбільш поширених засобів диску Google є Google-форми. Вони дозволяють швидко, зручно і безкоштовно створювати форми для онлайн-зголошень та опитувань різного роду. Щоб створити Google-форму необхідно пройти такі кроки:
1. Заходимо на drive.google.com і натискаємо кнопку «Створити»;
2. В переліку доступних об’єктів для створення знаходимо «Google Форми». Отримаємо сторінку як на рис. 3.4;
1. Відкрити диск Google;
2. Назва та компактні елементи керування;
3. «Перемістити до папки…»;
4. Надсилання форми;
5. Меню;
6. Налаштування форми;
7. Назва форми;
8. Редагування запитання;
9. Додавання нового елементу;
10. Налаштування сторінки підтвердження;
Для того, щоб назвати нашу форму необхідно лівою кнопкою миші натиснути на написі «Форма без назви» (рис. 3.4: 2, 7) і ввести бажану назву. Після введення назви курсор автоматично перекине на рядок, в якому можна ввести опис форми (додаткову інформацію), тут часто розміщують короткі відомості про захід чи подію, для якої створене зголошення, або якісь додаткові відомості, які необхідно знати людині, що заповнює. Щоб визначити розташування вашої форми на вашому диску можна натиснути на кнопці (3) і в спливаючому вікні вибрати місце розташування форми. Для вибору теми достатньо натиснути кнопку «Змінити тему» з меню (5) і вибрати доступну зі списку.
Якщо ви хочете переглянути вашу готову форму, то це можна зробити наступним чином: вибрати вкладку «Вигляд» і в ній пункт «Опублікована форма», після чого в новій вкладці відкриється ваша форма готова для заповнення.
У вкладці «Відповіді» можна ввімкнути або вимкнути прийняття відповідей (Прийняття відповідей/Відповіді не приймаються), переглянути статистику відповідей (Підсумок відповідей), переглянути відповіді (Переглянути відповіді), змінити таблицю, в яку будуть записуватись відповіді (Змінити місце призначення для відповідей), а також видалити всі відповіді. Також частина цих функцій доступна в меню.
Перейдемо до «Налаштування форми». Тут є 3 пункти, які можна зробити активними. Якщо поставити відмітку біля «Показувати панель перебігу внизу сторінок форм», то внизу сторінки буде відображатись статусбар, в якому буде зазначено на скільки відсотків заповнена форма. Також можна заборонити одному і тому ж користувачу заповнювати форму. Для цього використовується обліковий запис Google. При переході на сторінку для заповнення форми, при активній опції «Користувач може заповнити форму лише раз», перед її заповненням система попросить ввійти Вас в свій обліковий запис. Також можна зробити так, щоб питання виводились в випадковому порядку. Для цього слід активувати опцію «Перемішати запитання».
При редагуванні питання (рис. 3.5) існує кілька полів: назва запитання, пояснення, тип запитання, а також 2 опції: перейти до сторінки за відповіддю та обов’язкове запитання. Окрім цього в правому верхньому кутку є 3 кнопки (зліва на право): редагувати (запитання), копіювати, видалити.
В полі «Назва запитання» вводиться, власне, запитання, на яке ви хочете отримати відповідь, наприклад ім’я та прізвище, дата народження і таке інше.
В пояснення можна вписати роз’яснення чи уточнення ваших питань. Наприклад, в якому вигляді ви хочете бачити номер телефону того, хто заповнює, або які саме дані ви хочете отримати (наприклад примітка «тільки крайові табори» в питанні «Відвідані табори»). Існує кілька типів запитань, які можна використовувати в формах Google (вигляд кожного з них та можливості можна роздивитись тут):
– Текст;
– Текст абзацу;
– Множинний вибір;
– Прапорці;
– Виберіть зі списку;
– Шкала;
– Сітка;
– Дата;
– Час;
Опція «Перейти до сторінки за відповіддю», якщо вона активована, дозволяє вам розділити на групи користувачів, що заповнюють форму відповідно до того, яку відповідь вони дали в цьому запитанні. Наприклад, ви хочете розділити людей на групи за тим, в якому гуртку вони юнакують і щоб далі вони відповідали на запитання вже відповідно до свого гуртка, при цьому, для кожного гуртка запитання можуть бути різні після переходу.
Також важливим є вміння використовувати додаткові можливості макету: заголовок розділу, розрив сторінки, зображення, відео. Якщо ви хочете розділити вашу форму на логічні розділи, то вам варто скористатись таким елементом як «Заголовок розділу». Вставивши цей елемент ви отримуєте 2 поля, в першому з яких ви вказуєте назву вашого розділу, а під ним підзаголовок, або текст-пояснення (рис. 3.6).
Розрив сторінки використовується для поділу форми на кілька сторінок для зручності, або якщо ви хочете розділити користувачів залежно від відповідей на різні групи. При цьому, додаючи розрив сторінки, вам необхідно ввести назву нової сторінки, а також ви можете ввести опис до неї.
Додати до форми зображення ви можете з кількох різних джерел: завантажити з ПК, зробити знімок з веб-камери, вставити з іншого ресурсу за допомогою посилання (URL), вставити з альбомів в Google+, вставити з вашого Google диску чи просто скористатись пошуком в Google і вставити безпосередньо з нього. Після вибору зображення необхідно ввести назве до нього, а також можна ввести текст-підказку, який буде відображатись при наведенні курсора мишки на зображення.
Підключити відео до своєї форми ви можете використовуючи Youtube. Для цього ви можете скористатись пошуком при додаванні відео, або, якщо ви маєте посилання (URL), його можна вставити в відповідне поле. Після цього необхідно ввести назву до відео, а також можна вказати напис, що буде відображатись під відео в полі «Субтитри». Останнім при редагуванні форми є розділ, в якому доступно 3 опції: показувати посилання для повторного заповнення, опублікувати результати форми та відображати загальнодоступне посилання на ці дані, дозволити респондентам змінювати відповіді після надсилання, а також доступне поле, в якому можна ввести повідомлення, що буде відображатись на сторінці, якщо користувач заповнив форму. Зробивши першу опцію активною, після заповнення форми буде відображатись сторінка, на якій буде посилання, перейшовши за яким він знову зможе заповнити форму. Якщо активна друга опція (опублікувати результати), то будь-хто, хто заповнив форму, чи має посилання на результати може їх переглянути. Також тут є кнопка «Надіслати форму», за допомогою якої ви можете поділитись посиланням на готову форму за допомогою соціальних мереж, або електронної пошти. Також ви можете скопіювати звичайне посилання (URL) на готову форму. В такому випадку доступні 2 формати посилань: повне і коротке. Різницю між ними можна побачити на прикладі посилання для нашої форми: – повне: https://docs.google.com/forms/d/1Rua3o_qA5DwEVY4sr3qf-KjdnmwPmcwHrG1cd7LLszI/viewform?usp=send_form ; – коротке: http://goo.gl/forms/3Uj3RqQbhr . Окрім цього, при натисканні кнопки «Вставити» можна отримати HTML-код, що можна використати для вставлення вашої форми на веб-сторінку. Також тут можна задати розміри форми, що буде відображатись на веб-сторінці. Результати заповнення форми можна переглянути в 2 різних виглядах: аналітичному (рис. 3.7) і табличному (рис. 3.8).
Використання такої аналітики є зручним при аналізі даних з заповненої форми, коли вам потрібно зведену інформацію і кожна окрема відповідь вас не так цікавить як загальний результат по якомусь конкретному запитанню.
Окрім цього в такому вигляді дані будуть відображатись для користувачів, що заповнили форму, якщо ви зробити активною опцію «Опублікувати результати». Якщо ж вас цікавить не зведена інформація, а кожна відповідь окремо (наприклад вам необхідно дізнатись номери телефонів всіх учасників, які зголосились на акцію через вашу форму), то зручніше користуватись табличним представленням даних.
В такому випадку всі дані, які передали в форму користувачі відображаються у вигляді звичайної таблиці Excel, яку також можна завантажити на ваш комп’ютер, чи надіслати комусь електронною поштою. Посилання на форму: goo.gl/forms/Z7xk8CkLEy
3.1.2 Google таблиці
Таблиці є дуже корисним інструментом у вмілих руках. З їх допомогою можна вести різного роду документацію, проводити аналіз даних та створювати аналітичні матеріали (графіки, наприклад), тому розглянемо детальніше як працювати з таблицями на Google диску. Для того, щоб зробити це створимо електронну таблицю і введемо деякі дані. Припустимо, що в нас є курінь, який складається з 2 гуртків по 5 людей. Припустимо, що нам потрібно прослідкувати здачу вкладки в курені за останніх місяці. Для зручності обрахунків припустимо, що місячна вкладка становить 10 грн особи на місяць і випадковим чином заповнимо табличку. В результаті таблиця буде мати такий вигляд:
Тепер визначимо, скільки кожен юнак здав вкладки за 4 місяці. Для цього, навпроти кожного юнака (Юнак 1 – Юнак 10) виділяємо 4 клітинки, що відповідають здачі вкладки за кожен місяць (B – E) і натискаємо значок суми (Σ), який можна знайти справа зверху на панелі. В випадаючому меню вибираємо SUM і спостерігаємо за результатом. Якщо все зроблено правильно, то ви отримаєте в стовпці «Загалом зібрано» числа, що відповідають сумі всіх чисел в рядку. Зробим те ж саме тепер для стовпця «Зібрано загалом». Для цього виділимо клітинки, що відповідають сумі зібраних грошей з 1 юнака за весь період і зробимо ту саме операцію сумування. В також випадку в стрічці «Загалом» ми отримаємо суму вкладки зібраної за 4 місяці з всього гуртка. Можна помітити, що не всі сумлінно здають вкладку. Порахуємо скільки залишилось здати кожному з юнаків ще вкладки. Для цього від суми в 40 грн (4*10 грн – сумарна вкладка за 4 місяці) віднімемо суму, яку вже здав кожен юнак. Для цього зробимо наступне:
– в останньому стовпці («Залишилось зібрати») в першому рядку, що навпроти Юнак 1, введемо знак =;
– тепер введемо «40-»;
– після цього клікнемо на першій клітинці стовпця «Загалом зібрано», що відповідає сумі, яку здав Юнак 1 за 4 місяці.
В результаті в нашій клітинці з’явиться формула «=40-F3». Після того, як ми натиснемо клавішу Enter в нашій клітинці замість формули з’явиться число (в даном випадку 0) (рис. 3.10) , що було автоматично пораховане. Для того, щоб не вводити ту саму формулу кілька разів клікнемо на клітинці, яку перед цим заповнили (там де 0), можна помітити правому нижньому кутку клітинки квадратик. Навівши кусор на цей квдратик він (курсор) змінить свою форму на хрестик. Тепер, натиснувши і не відпускаючи ліву кнопку миші, потягнемо мишку вниз і до останньої клітинки стовпця, що знаходиться в рядку зі словом «Загалом». Тепер в таблиці навпроти кожного юнака в стовпці «Залишилось здати» стоїться число, що означає, скільки грошей загалом йому залишилось здати, щоб покрити вкладку за 4 місяці. Таким ином можна вводити і копіювати будь-які формули.
Тепер давайте відсортуємо юнаків Гуртка 1, залежно від того, скільки кожен з них здав вкладки за 4 місяці. Для цього виділимо в таблиці рядки 3-7, що відповідають кожному окремому юнаку. Тепер натиснемо праву клавішу і вибираємо «Сортувати діапазон…», після чого з’явиться діалогове вікно (рис. 3.11). Вибираємо стовпець, за яким будемо сортувати (в нашому випадку F) і вказуємо «А-Я», що означає від меншого до більшого (рис. 3.12).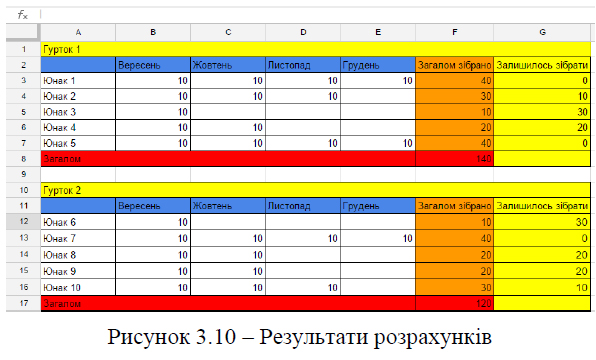
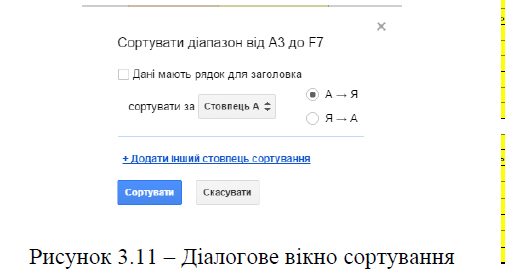
Часом виникає потреба переглянути тільки певні окремі рядки. В нашому випадку окремий рядок відповідає певному юнаку, що є в гуртку. Виділимо мишкою перший стовпець (рядки 2-7) і натиснемо на кнопку справа зверху, після чого біля слова Юнак в верхній кіинці з’явиться квадратик зі стрілочкою натиснувши на який отримаємо діалогове вікно (рис. 3.13).
Знявши відмітки біля полів (Юнак 1 – Юнак -5), тобто біля кількох з них, наприклад, біля Юнак 2 і Юнак 4 і натиснувши «ОК» отримаємо таблицю без цих двох полів. Повернути їх можна натиснувши на ту саму стрілочку і поставивши відмітки там, де вони були. Сортування таким чином можна проводити для будь-якого не пустого стовпця. Посилання на таблицю: goo.gl/xGYAhu
3.2 Google календар
Google Calendar – безкоштовний веб-застосунок для тайм-менеджменту розроблений Google. Інтерфейс (рис. 3.4) дозволяє користувачам переглядати, додавати, та перетягувати події з однієї дати на іншу, без перезавантаження сторінки. Має різні режими перегляду, такі як денний, тижневий, місячний, та порядок денний. Також можна змусити календар показувати кілька днів одразу, і налаштувати їх кількість.
Події зберігаються онлайн. Це означає, що календар можна переглядати з з будь-якого місця, обладнаного доступом до мережі Інтернет. Це також означає, що дані не будуть втрачені, навіть якщо зламається жорсткий диск. Програма може імпортувати файли календаря Microsoft Outlook (.csv) та файли програми iCalendar (.ics, де факто відкритого стандарту календаря). Можна додавати, та обмінюватись багатьма календарями з різними рівнями прав доступу. Це спрощує співпрацю та обмін розкладами між групами. Також до імпортування у персональний календар доступні календарі з національними святами різних країн, погодою тощо.
Щоб змінити вигляд календаря можна скористатись панеллю, що зображена на рис. 3.5.
Рисунок 3.15 – Панель перемикання між виглядами календаря Щоб створити подію в календарі можна скористатись кнопкою «Створити», що розташована справа зверху, або натиснувши на клітинку в робочому полі. Після цього отримаємо вікно в якому можна ввечти назву події та календар в якому ви хочете її опублікувати (рис. 3.6).
При виборі пункту «Змінити подію» (рис. 3.7) отримуємо можливість редагувати її як забажаємо, а саме: додати місце чи запросити гостей, змінити її клір в календарі, додати СМС-нагадування, прикріпити документ, а також багато іншого.
Додати свій номер телефону, щоб вам могли приходити СМС-нагадування від Google-календаря можна дуже просто:
1. Переходимо на www.google.com;
2. Заходимо в свій акаунт (в правому верхньому куті є блакитна кнопка «Увійти»);
3. Після входу клікаємо на Вашому круглому фото в верхньому правому кутку (там де була кнопка «Увійти») і отримуємо вікно, як на рис. 3.8;
4. В цьому діалоговому вікні натискаємо на «Обліковий запис», після чого отримуємо сторінку як на рис 3.9;
5. Справа знаходимо кнопку «Редагувати» і натискаємо її, отримуємо сторінку як на рис. 3. 10;
6. Внизу можна помітити поле «Телефон». Вибираємо редагувати і вводимо свій номер. Після цього потірбно підтвердити свій номер. Для цього натискаємо посилання «Підтвердити зараз» біля поля з номером телефону. На ваш номер прийде СМС з шістьма цифрами, які потрібно ввести в поле, що з’явилось.
ДОДАТКОВА ІНФОРМАЦІЯ
Популярними методами представлення посилань (URL) останнім часом стали скорочені посилання та QR-коди. Останні особливо корисні при використанні різних мобільних пристроїв (смартфонів, планшетів), оскільки дозволяють зробивши фото перейти прямо за посиланням. Для цього використовуються спеціальні додатки – QR-рідери. Щоб отримати QR-код вам необхідно мати посилання і програму, що генерує код. Окрім цього в інтернеті є багато ресурсів, що дозволяють зробити це онлайн. В своїй роботі я використовував оцей www.the-qrcode-generator.com/. Окрім цього дуже зручно використовувати скорочені посилання, що дозволяє в рази скоротити посилання, а також зробити його легшим для сприйняття. Популярними є bitly.com і goo.gl. Вони є безкоштовними і дуже легкими в користуванні.
ПРИМІТКИ
Цей дошкіл розрахований на дітей віком від 14 років. Оскільки він частково стосується сучасних технологій, комп’ютерної техніки та мережі Інтернет, то для його найкращого проведення з найбільшою віддачею для дітей найкраще було б, якби кожен з учасників дошколу мав змогу користуватись ПК з доступом до мережі Інтернет. Якщо такої можливості нема, то забезпечити хоча б 1 ПК для 2-3 дітей, щоб вони могли працювати в групі. Як практичну частину дошколу доцільно пройти на практиці описане в теорії в гутірках, а саме:
– до першого розділу:
0. зареєстуватись в facebook;
1. створити сторінку/групу, налаштувати її зовнішній вигляд, додати до неї учасників дошколу чи свого гуртка;
2. створити груповий чат для 3+ осіб.
– до другого розділу:
0. створити акаунт в Gmail;
1. надіслати листа на задану електронну адресу з прикріпленим файлом та відформатованим текстом;
2. створити Google-групу до якої додати учасників вишколу, або свій курінь/гурток, визначити ролі для кожного члена групи.
– до третього розділу:
3. завантажити файл на диск Google;
4. створити файл на диску Google засобами web;
5. створити опитування та переглянути його результати;
6. для одного з файлів налаштувати спільний доступ так, щоб його могли переглядати всі, хто отримав посилання;
7. створити подію в Google-календарі, налаштувати нагадування для неї;
8. вислати на задану електронну адресу лист з прикріпленим файлом з диску Google, посиланням на опитування та запрошенням на подію.
Також, як роздатковий матеріал можна використати таблички наведені в додатках, в саме: дозволи ролей в Google groups (дод. А), гарячі клавіші Gmail, Google drive та calendar, що знаходяться в дод. Б, В і Г відповідно.
Окрім цього можна зацікавити самостійно досліджувати різні можливості в інтернеті розповівши коротко про інші сервіси. Про деякі з них можна прочитати тут http://goo.gl/Il4hNU (нижче QR-код з адресою сторінки).
ДОДАТКИ ТА ДОПОВНЕННЯ ДО ЗМІСТОВОЇ ЧАСТИНИ